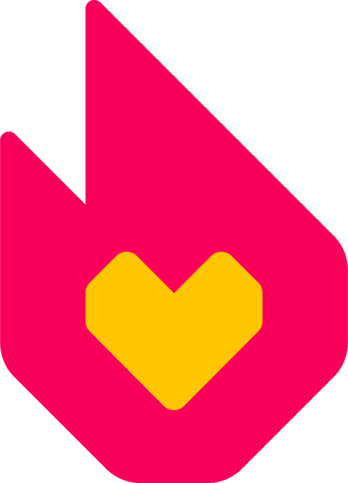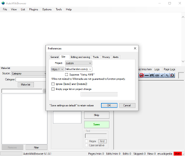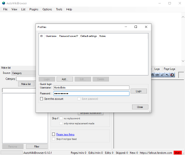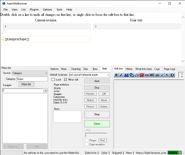m (Wpis na blogu utworzony lub zaktualizowany.) |
m (Wpis na blogu utworzony lub zaktualizowany.) |
||
| Linia 56: | Linia 56: | ||
== Zobacz też == |
== Zobacz też == |
||
| − | * [[wikipedia:pl:AutoWikiBrowser| |
+ | * [[wikipedia:pl:Wikipedia:AutoWikiBrowser|AutoWikiBrowser na Wikipedii]] |
[[Kategoria:Wpisy na blogach]] |
[[Kategoria:Wpisy na blogach]] |
||
Wersja z 21:30, 18 lut 2020

AutoWikiBrowser to półautomatyczne narzędzie, służące do przyspieszania i ułatwiania wielokrotnych, powtarzających się edycji. W tym wpisie na blogu dowiesz się, jak wykonywać edycje za jego pomocą.
AutoWikiBrowser (AWB) w przeciwieństwie do PyWikiBota posiada graficzny interfejs, toteż do obsługi nie jest wymagana znajomość żadnego z języków programowania ani wprowadzania komend w wierszu poleceń, wszystko wykonujemy z poziomu programu z przejrzystą powłoką. Jest przeznaczony tylko dla użytkowników systemu Windows, więc korzystającym z Linuksa pozostaje uruchomienie go za pomocą WINE. Tutaj dowiesz się szczegółowych informacji na ten temat.
Jeśli nie wiesz czym jest bot i do czego służy, przeczytaj stronę Pomoc:Boty, gdzie zdobędziesz podstawową wiedzę na temat botów używanych w projektach typu wiki.
Instalacja
Instalacja jest bardzo prosta i polega tylko na pobraniu odpowiednich plików; pobierz najnowszą wersję AWB z tej strony i wypakuj gdziekolwiek chcesz, na przykład na pulpit. Jeśli używasz systemu starszego niż Windows Vista, dodatkowo będziesz potrzebować NET Framework w wersji 2.0.
Z tego co sprawdziłem wersje 5xxxx nie działają zbyt dobrze na Fandomie, więc upewnij się, że na pewno pobrałeś/-aś najnowszą (6.1.0.1) wersję programu.
Konfiguracja
- Krok 1 – tworzenie konta dla bota
Na początek utwórz konto dla bota w ten sam sposób, jak gdybyś tworzył/-a konto dla zwykłego użytkownika. Nadaj mu nazwę jednoznacznie wskazującą na operatora.
- Krok 2 – preferencje
Z rozwijanego menu Options wybierz Preferences, a następnie kliknij zakładkę Site. Zmień projekt z Wikipedii na custom i protokół na https://, a następnie wprowadź link do twojej wiki w ten sposób:
addreswiki.fandom.com/pl
Na przykład dla Krypty, której adres to https://fallout.fandom.com/pl poprawnym linkiem będzie:
fallout.fandom.com/pl
W liście projektów znajdują się Wikia i Fandom, ale jeśli je wybierzesz, program zwróci błąd o nieudanym połączeniu, więc trzymaj się podanego wyżej sposobu.
- Krok 3 – logowanie
W menu przejdź do File i kliknij na Log in/Profiles. W oknie, które się pojawiło wprowadź login i hasło uprzednio stworzonego konta bota. Jeśli wszystko pójdzie zgodnie z planem, na dolnym pasku powinieneś widzieć nazwę konta twojego bota na zielonym tle.
Przykład
Aby pokazać jak wykonywać półautomatyczne edycje, posłużymy się prostym przykładem:
- Załóżmy, że na mojej testowej wiki artykuły 1, 2 oraz 3 znajdują się w kategorii Super, a my chcemy ową kategorię z nich usunąć:
- Aby to zrobić, w znajdującej się w lewym, dolnym rogu zakładce Make list spójrzmy na rozwijaną listę przy sekcji Source i wybierzmy z niej Category:, a następnie wprowadźmy nazwę kategorii i kliknijmy Make list.
- W tym momencie w polu poniżej powinniśmy ujrzeć listę wszystkich artykułów zawierających tę kategorię. Przejdźmy do znajdującej się obok zakładki More i w sekcji Categories: z rozwijanej listy wybierzmy Remove category: i ponownie w polu obok wpiszmy jej nazwę.
- Przejdźmy teraz do zakładki start, w polu Default Summary wprowadźmy opis zmian, jaki ma się pojawić przy wykonywaniu edycji przez bota, na przykład bot usunął kategorię super i kliknijmy na Start.
- Upewnijmy się teraz, że bot zrobił dokładnie to, co chcieliśmy i kliknijmy przycisk Start jeszcze dwa razy, aby pozbyć się tej kategorii ze wszystkich artykułów.