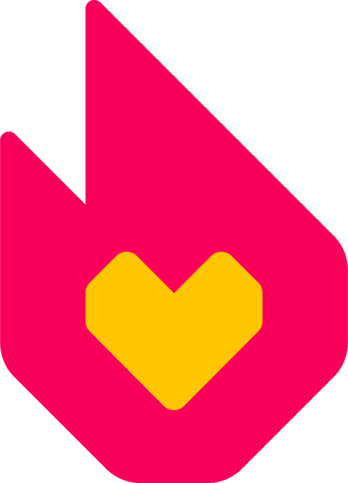(Dodano nową stronę „'''Klasyczny edytor''' jest edytorem, który można zobaczyć, jeśli nie używamy nowego VisualEditora. [[Plik:editor tour.mov|thumb|620px|cent...”) Znacznik: sourceedit |
Plover-bot (tablica | edycje) m (*be) |
||
| (Nie pokazano 14 wersji utworzonych przez 8 użytkowników) | |||
| Linia 1: | Linia 1: | ||
| + | {{Wycofane na UCP}} |
||
| − | '''Klasyczny edytor''' jest edytorem, który można zobaczyć, jeśli nie używamy nowego [[Pomoc:VisualEditor| |
+ | '''Klasyczny edytor''' jest edytorem, który można zobaczyć, jeśli nie używamy nowego [[Pomoc:VisualEditor|VisualEditora]]. |
| − | |||
| − | [[Plik:editor tour.mov|thumb|620px|center|Szybki pokaz klasycznego edytora]] |
||
{{tocright}} |
{{tocright}} |
||
| − | ==Tryby edytora== |
+ | == Tryby edytora == |
; Tryb wizualny |
; Tryb wizualny |
||
: Tryb ten jest domyślny, pozwala wprowadzać zmiany, które pojawią się w tej samej formie, jak zostały wprowadzone. |
: Tryb ten jest domyślny, pozwala wprowadzać zmiany, które pojawią się w tej samej formie, jak zostały wprowadzone. |
||
| Linia 13: | Linia 12: | ||
Możesz wyłączyć tryb wizualny w całości odwiedzając zakładkę "Edycja" w swoich [[Pomoc:Preferencje|preferencjach]], otwierając menu rozwijane obok etykiety "Preferowany edytor" i wybierając "Edytor źródłowy". Tryb ten jest preferowany dla edytorów, którzy często edytują [[Pomoc:Szablony|szablony]]. |
Możesz wyłączyć tryb wizualny w całości odwiedzając zakładkę "Edycja" w swoich [[Pomoc:Preferencje|preferencjach]], otwierając menu rozwijane obok etykiety "Preferowany edytor" i wybierając "Edytor źródłowy". Tryb ten jest preferowany dla edytorów, którzy często edytują [[Pomoc:Szablony|szablony]]. |
||
| − | ==Narzędzia edycyjne== |
+ | == Narzędzia edycyjne == |
[[Plik:Wikia_editor2.png|thumb|300px|Układ klasycznego edytora]] |
[[Plik:Wikia_editor2.png|thumb|300px|Układ klasycznego edytora]] |
||
; Pole edycyjne |
; Pole edycyjne |
||
| Linia 24: | Linia 23: | ||
: Prawy panel zawiera moduły, które pozwalają dodać funkcje, takie jak obrazy, pokaz slajdów, filmy i tabele. Możesz uzyskać dostęp do szablonów, które wykorzystasz na stronie lub dodać kategorie. Przyciski podgląd i publikuj znajdują się w górnej części tego obszaru. |
: Prawy panel zawiera moduły, które pozwalają dodać funkcje, takie jak obrazy, pokaz slajdów, filmy i tabele. Możesz uzyskać dostęp do szablonów, które wykorzystasz na stronie lub dodać kategorie. Przyciski podgląd i publikuj znajdują się w górnej części tego obszaru. |
||
| + | === Formatowanie === |
||
| ⚫ | |||
| + | ; Nagłówki |
||
| + | : [[File:Paragraph format.png|frame|300px|The editor's format menu]] |
||
| + | : Aby dodać nagłówek, zaznacz tekst, który chcesz zmienić, a następnie kliknij [[File:Format_button.png|link=]]. Rozwinie się menu, w którym możesz wybrać interesujący Cię rozmiar nagłówka. |
||
| + | ; Listy |
||
| + | : Jeśli chcesz utworzyć listę, możesz użyć [[File:Bullet&number_button.png|link=]] znajdujących się na pasku narzędzi: |
||
| + | * '''numerowane''': Kliknij przycisk listy numerowanej [[File:Numbers.png|link=]] – wtedy w polu edycji pojawi się <code>1. </code>, po którym możesz dodać dowolny tekst. Kliknięcie {{Klawisz|Enter}} spowoduje pojawienie się kolejnej liczby. Gdy skończysz tworzyć listę, naciśnij {{Klawisz|Enter}} dwukrotnie. Gotowa lista powinna wyglądać tak: |
||
| + | ::# Pierwszy |
||
| + | ::# Drugi |
||
| + | ::# Trzeci |
||
| + | * '''wypunktowane''': Kliknij przycisk listy wypunktowanej [[File:Bullets.png|link=]]– wtedy w polu edycji pojawi się prostokąt oznaczający listę, po którym możesz dodać dowolny tekst. Kliknięcie {{Klawisz|Enter}} spowoduje pojawienie się kolejnego punktu. Gdy skończysz tworzyć listę, naciśnij {{Klawisz|Enter}} dwukrotnie. Gotowa lista powinna wyglądać tak: |
||
| + | ::* Pierwszy |
||
| + | ::* Drugi |
||
| + | ::* Trzeci |
||
| + | |||
| + | ; Akapity i wyrównywanie tekstu |
||
| + | * By utworzyć akapit, użyj przycisku [[File:Indent.png|link=]]. |
||
| + | * Możesz wyrównać tekst do lewej, prawej lub środka, używając odpowiednich przycisków [[File:Justify_button.png|link=]]. |
||
| + | |||
| ⚫ | |||
* Po otwarciu edytora, można użyć paska narzędzi, modułów funkcyjnych i pola edycyjnego, aby dodać lub dostosować zawartość strony. |
* Po otwarciu edytora, można użyć paska narzędzi, modułów funkcyjnych i pola edycyjnego, aby dodać lub dostosować zawartość strony. |
||
* Aby zobaczyć jak będzie wyglądać strona po jej opublikowaniu, kliknij na przycisk [[Pomoc:Podgląd|podgląd]]. Przycisk podgląd jest dostępny w dwóch wersjach "Mobilny" i "Komputer", co pozwala na obejrzenie strony w skórce mobilnej i zwykłej. Podgląd pozwala również zobaczyć jak nasza strona będzie wyglądać na różnych rozdzielczościach. |
* Aby zobaczyć jak będzie wyglądać strona po jej opublikowaniu, kliknij na przycisk [[Pomoc:Podgląd|podgląd]]. Przycisk podgląd jest dostępny w dwóch wersjach "Mobilny" i "Komputer", co pozwala na obejrzenie strony w skórce mobilnej i zwykłej. Podgląd pozwala również zobaczyć jak nasza strona będzie wyglądać na różnych rozdzielczościach. |
||
| Linia 31: | Linia 49: | ||
* Niech inni również wiedzą co zmieniłeś, wypełniając pole opisu zmian obok przycisku publikuj. |
* Niech inni również wiedzą co zmieniłeś, wypełniając pole opisu zmian obok przycisku publikuj. |
||
| − | ==Notatka== |
+ | == Notatka == |
Ze względu na pewne problemy z Internet Explorerem w wersji 11, tryb wizualny edytora klasycznego nie jest aktualnie dostępny podczas korzystania z tej przeglądarki. |
Ze względu na pewne problemy z Internet Explorerem w wersji 11, tryb wizualny edytora klasycznego nie jest aktualnie dostępny podczas korzystania z tej przeglądarki. |
||
| − | Zobacz [[Pomoc:Edytowanie# |
+ | Zobacz [[Pomoc:Edytowanie#Zmiana_u.C5.BCywanego_edytora|stronę pomocy]], która pomoże Ci wybrać edytor zgodny z Twoimi preferencjami. |
| + | == Zobacz też == |
||
| + | * Tworzenie '''[[Pomoc:Nowa strona|nowego artykułu]]'''. |
||
| + | [[be:Help:Класічны рэдактар]] |
||
| ⚫ | |||
| + | [[de:Hilfe:Grafischer Editor]] |
||
| ⚫ | |||
[[en:Help:Classic editor]] |
[[en:Help:Classic editor]] |
||
| − | [[es:Ayuda: |
+ | [[es:Ayuda:Editor clásico]] |
| + | [[fi:Ohje:Klassinen muokkain]] |
||
| − | [[fr:Éditeur classique]] |
+ | [[fr:Aide:Éditeur classique]] |
| + | [[it:Aiuto:Editor classico]] |
||
[[ja:ヘルプ:クラシックエディタ]] |
[[ja:ヘルプ:クラシックエディタ]] |
||
[[ko:도움말:클래식 편집기]] |
[[ko:도움말:클래식 편집기]] |
||
| − | [[ |
+ | [[pt:Ajuda:Editor clássico]] |
| + | [[ru:Справка:Классический редактор]] |
||
| ⚫ | |||
| + | [[uk:Довідка:Класичний редактор]] |
||
| + | [[vi:Trợ giúp:Soạn thảo cổ điển]] |
||
| ⚫ | |||
| ⚫ | |||
| ⚫ | |||
Wersja z 10:21, 31 maj 2021
Szablon:Wycofane na UCP Klasyczny edytor jest edytorem, który można zobaczyć, jeśli nie używamy nowego VisualEditora.
Tryby edytora
- Tryb wizualny
- Tryb ten jest domyślny, pozwala wprowadzać zmiany, które pojawią się w tej samej formie, jak zostały wprowadzone.
- Tryb źródłowy
- Ten tryb pozwala edytować stronę używając wikitekstu. Podświetlanie składni jest dostępne w tym trybie.
Możesz wyłączyć tryb wizualny w całości odwiedzając zakładkę "Edycja" w swoich preferencjach, otwierając menu rozwijane obok etykiety "Preferowany edytor" i wybierając "Edytor źródłowy". Tryb ten jest preferowany dla edytorów, którzy często edytują szablony.
Narzędzia edycyjne
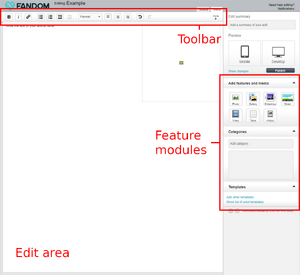
Układ klasycznego edytora
- Pole edycyjne
- Jest to główny obszar edycyjny, w którym można dodać tekst, pliki oraz dostosować układ strony.
- Pasek narzędzi
- Pasek narzędzi pozwala na formatowanie tekstu, dzięki czemu tekst może mieć różne rozmiary i style. Można rozwinąć i zwinąć pasek narzędzi, aby wyświetlić więcej lub mniej narzędzi.
- Moduły funkcyjne
- Prawy panel zawiera moduły, które pozwalają dodać funkcje, takie jak obrazy, pokaz slajdów, filmy i tabele. Możesz uzyskać dostęp do szablonów, które wykorzystasz na stronie lub dodać kategorie. Przyciski podgląd i publikuj znajdują się w górnej części tego obszaru.
Formatowanie
- Nagłówki
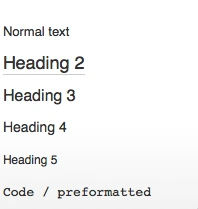
The editor's format menu
- Aby dodać nagłówek, zaznacz tekst, który chcesz zmienić, a następnie kliknij
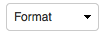 . Rozwinie się menu, w którym możesz wybrać interesujący Cię rozmiar nagłówka.
. Rozwinie się menu, w którym możesz wybrać interesujący Cię rozmiar nagłówka. - Listy
- Jeśli chcesz utworzyć listę, możesz użyć
 znajdujących się na pasku narzędzi:
znajdujących się na pasku narzędzi:
- numerowane: Kliknij przycisk listy numerowanej
 – wtedy w polu edycji pojawi się
– wtedy w polu edycji pojawi się 1., po którym możesz dodać dowolny tekst. Kliknięcie Szablon:Klawisz spowoduje pojawienie się kolejnej liczby. Gdy skończysz tworzyć listę, naciśnij Szablon:Klawisz dwukrotnie. Gotowa lista powinna wyglądać tak:
- Pierwszy
- Drugi
- Trzeci
- wypunktowane: Kliknij przycisk listy wypunktowanej
 – wtedy w polu edycji pojawi się prostokąt oznaczający listę, po którym możesz dodać dowolny tekst. Kliknięcie Szablon:Klawisz spowoduje pojawienie się kolejnego punktu. Gdy skończysz tworzyć listę, naciśnij Szablon:Klawisz dwukrotnie. Gotowa lista powinna wyglądać tak:
– wtedy w polu edycji pojawi się prostokąt oznaczający listę, po którym możesz dodać dowolny tekst. Kliknięcie Szablon:Klawisz spowoduje pojawienie się kolejnego punktu. Gdy skończysz tworzyć listę, naciśnij Szablon:Klawisz dwukrotnie. Gotowa lista powinna wyglądać tak:
- Pierwszy
- Drugi
- Trzeci
- Akapity i wyrównywanie tekstu
- By utworzyć akapit, użyj przycisku
 .
. - Możesz wyrównać tekst do lewej, prawej lub środka, używając odpowiednich przycisków
 .
.
Szybkie porady
- Po otwarciu edytora, można użyć paska narzędzi, modułów funkcyjnych i pola edycyjnego, aby dodać lub dostosować zawartość strony.
- Aby zobaczyć jak będzie wyglądać strona po jej opublikowaniu, kliknij na przycisk podgląd. Przycisk podgląd jest dostępny w dwóch wersjach "Mobilny" i "Komputer", co pozwala na obejrzenie strony w skórce mobilnej i zwykłej. Podgląd pozwala również zobaczyć jak nasza strona będzie wyglądać na różnych rozdzielczościach.
- Jeśli podgląd artykułu spełnia Twoje oczekiwania, naciśnij przycisk publikuj i zobacz jak wprowadzone zmiany są wyświetlane.
- Jeśli podgląd nie spełnia Twoich oczekiwań, cofnij i zmień zawartość na taką, która Ci odpowiada.
- Niech inni również wiedzą co zmieniłeś, wypełniając pole opisu zmian obok przycisku publikuj.
Notatka
Ze względu na pewne problemy z Internet Explorerem w wersji 11, tryb wizualny edytora klasycznego nie jest aktualnie dostępny podczas korzystania z tej przeglądarki.
Zobacz stronę pomocy, która pomoże Ci wybrać edytor zgodny z Twoimi preferencjami.
Zobacz też
- Tworzenie nowego artykułu.